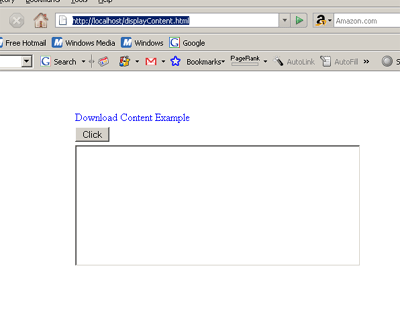Just like it's very easy to manipulate content and attributes of elements, as we saw in the previous chapters, it's equally easy to manipulate the CSS of elements. jQuery gives you easy access to changing both the style attribute, which you manipulate using the css() method, as well as the class(es) of an element, where several different methods lets you modify it.
Let's start by looking into changing the class attribute. The class attribute takes one or several class names, which may or may not refer to a CSS class defined in your stylesheet. Usually it does, but you may from time to time add class names to your elements simply to be able to reach them easily from jQuery, since jQuery has excellent support for selecting elements based on their class name(s).
I have defined a couple of very simple CSS selectors in my stylesheet, mostly for testing purposes:
.bold {
font-weight: bold;
}
.blue {
color: blue;
}
In the following example we will use three of the most interesting class related methods: hasClass(), which checks if one or several elements already has a specific class defined, addClass(), which simply adds a class name to one or several elements and the removeClass() methods, which will.... well, you've probably already guessed it.
Toggle class
The example is actually very simple. When the link is clicked, we send the link itself (this) as a parameter to the ToggleClass() method that we have defined. In it, we check if the sender already has the "bold" class - if it has, we remove it, otherwise we add it. This is a pretty common thing to do, so obviously the jQuery people didn't want us to write an entire three lines of code to it. That's why they implemented the toggleClass() method, with which we can turn our entire example above into a single line of code:
Toggle class
Of course, we can select multiple elements, where we can add or remove multiple classes, as well. Here's an example of just that:
First we select the span and the b tag, which we add a single class to: the bold class. Then we select the div tag, which we add two classes to, separated by a space: The bold and the blue class. The removeClass() methods works just the same way, allowing you to specify several classes to be removed, separated with a space.